
در این مقاله نحوه تغییرDNS سرورها در ویندوز 11، ویندوز 10، ویندوز 8 و ویندوز 7 را توضیح می دهیم. همچنین اطلاعات مفیدی در مورد تغییر DNS سرورها با Command Prompt ارائه می گردد.
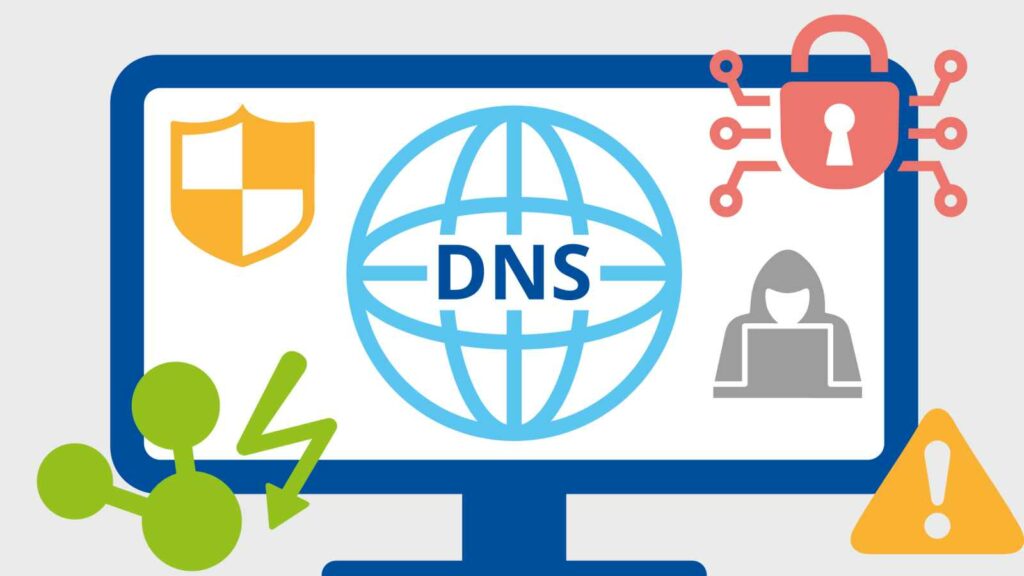
اگر در پی برقراری اتصال سریعتر و پایدارتر کنسول PS4 یا PS5 خود به اینترنت هستید مقاله ” بهترین DNS پلی استیشن ” را مطالعه کنید
فهرست مطالب
Toggleنحوه تغییر DNS سرورها در ویندوز
اکثر رایانه ها و دستگاه ها با استفاده از DHCP و DNS سرورها که به طور خودکار در ویندوز پیکربندی می شوند به یک شبکه محلی متصل می شوند. DNSسرورها گاهی اوقات علت انواع خاصی از مشکلات مربوط به اینترنت است و تغییر آنها می تواند به رفع مشکل کمک کند.
در ادامه مراحل مورد نیاز برای تغییر DNS سرورها در ویندوز عنوان می گردد. با این حال، روش مورد استفاده بسته به نسخه ویندوز تا حدودی متفاوت است.
1- کنترل پنل را باز کنید.
نکته: در ویندوز 8.1، از منوی Power User گزینه Network Connections را انتخاب کنید، سپس به مرحله 5 بروید.
2- Network and Internet را انتخاب کنید.
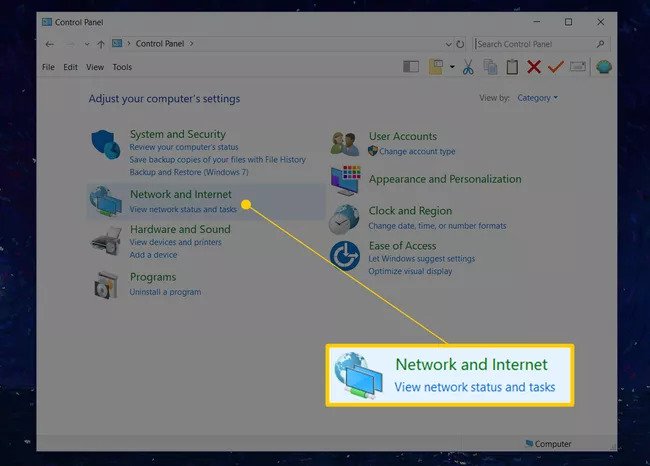
نکته: اگر کنترل پنل آیکون های بزرگ یا کوچک را نمایش می دهد، Network and Internet ظاهر نمی شود. در عوض، Network and Sharing Center را انتخاب کنید، سپس به مرحله 4 بروید.
3- در پنجره Network and Internet گزینه Network and Sharing Center را انتخاب کنید.
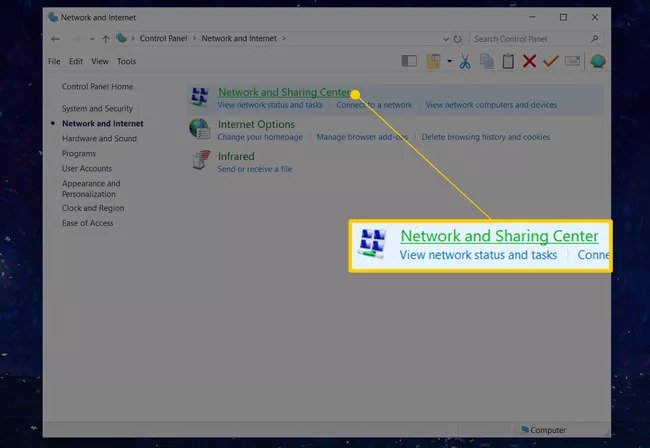
4- در پنجره Network and Sharing Center گزینه Change adapter settings را انتخاب کنید.
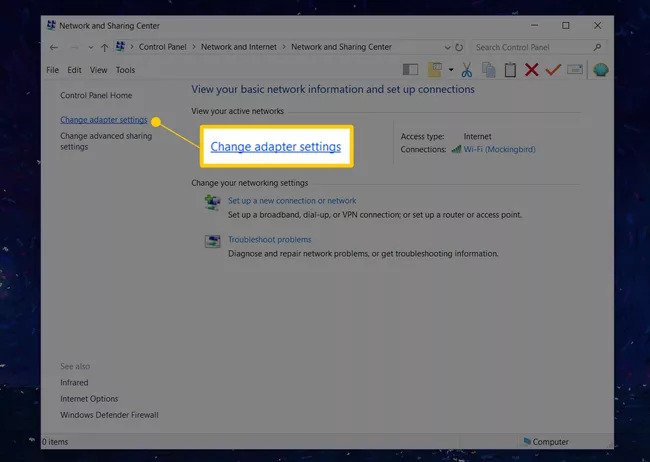
5- پنجره Network Connections اتصالات به کامپیوتر را لیست می کند. اتصالات سیمی با عنوان Ethernet یا Local Area Connection و اتصالات بی سیم به عنوان Wi-Fi برچسب گذاری می گردند.
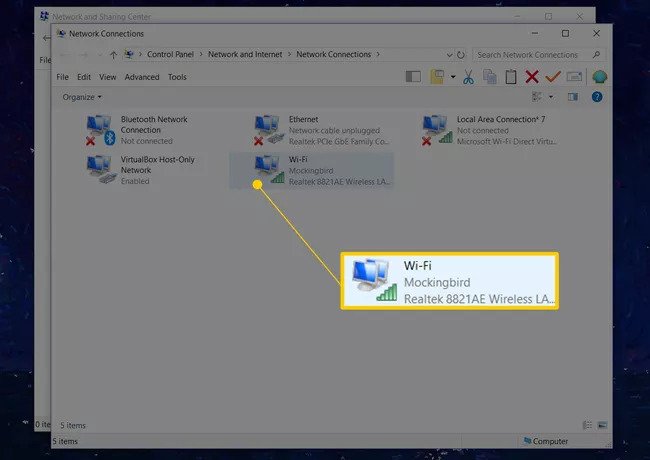
توجه: اگر اتصال درست را نمیبینید، view را به Details تغییر دهید، به ستون Connectivity بروید و از اتصالی استفاده کنید که Internet access را فهرست میکند.
6- اتصال شبکه ای را که می خواهید DNS سرورها را برای آن تغییر دهید، با دوبار کلیک کردن یا دوبار ضربه زدن بر روی آیکون آن باز کنید.
7- در پنجره Status گزینه Properties را انتخاب کنید.
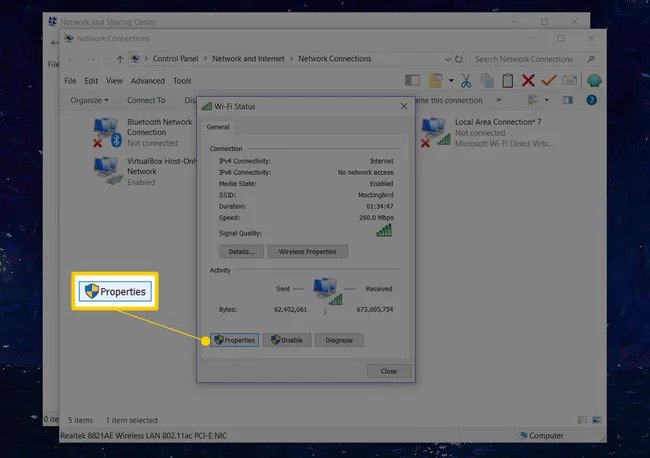
توجه: در برخی از نسخههای ویندوز، اگر با حساب کاربری admin وارد نشوید، میبایست رمز عبور administrator را وارد نمایید.
8- در پنجره Properties به قسمت This connection uses the following items رفته و Internet Protocol Version 4 (TCP/IPv4) یا Internet Protocol (TCP/IP) را انتخاب کنید تا بتوانید گزینه IPv4 را انتخاب کنید و یا برای تغییر تنظیمات IPv6 DNS server، گزینه Internet Protocol Version 6 (TCP/IPv6) را انتخاب کنید.
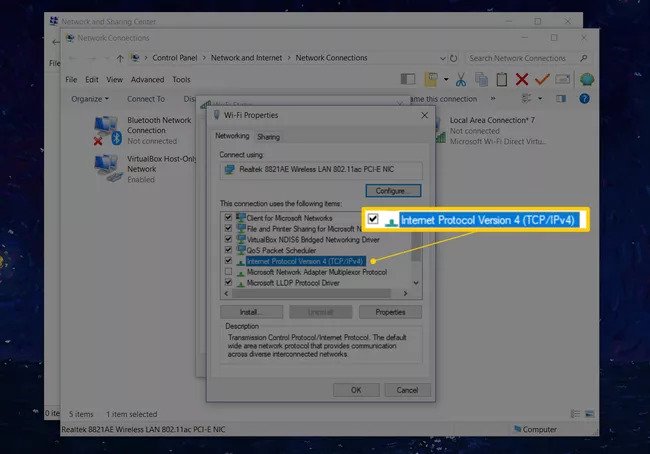
9- Properties را انتخاب کنید.
10- در پنجره Internet Protocol Properties گزینه Use the following DNS server addresses را انتخاب کنید.
توجه: اگر ویندوز، DNS سرورهای سفارشی را پیکربندی کرده است، آدرسهای DNS server IP موجود را با آدرسهای جدید جایگزین کنید.
11- آدرس IP را برای Preferred DNS server و Alternate DNS server وارد کنید.
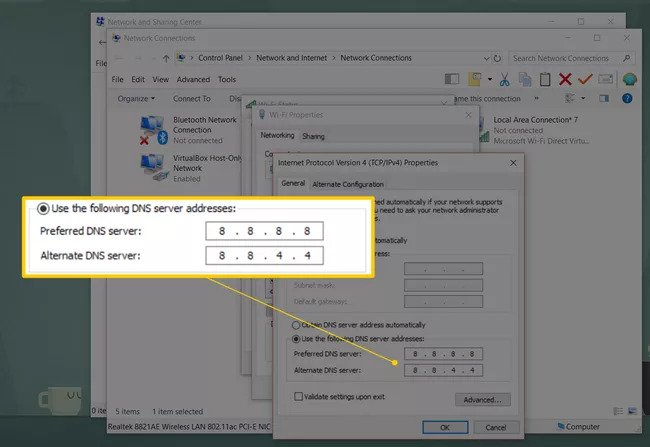
12- برای ایجاد تغییرات در DNS سرور، OK را انتخاب کنید.
13- کنترل پنل را ببندید.
14- بررسی نمایید که DNS سرورهای جدید به درستی در ویندوز کار می کنند. از چندین وب سایت در مرورگر وب مورد علاقه خود بازدید کنید، اگر صفحات وب به سرعت قبل ظاهر شوند، DNS سرورهای جدید به درستی کار می کنند.
اگر می خواهید در مورد تنظیم DNS برای ایکس باکس، اطلاعات بیشتری را کسب نمایید، به مقاله آموزش تنظیم dns برای ایکس باکس مراجعه کنید.
نحوه تغییر DNS سرورها با Command Prompt
preferred DNS server در ویندوز را می توان از طریق Command Prompt تغییر داد. اگر با وارد کردن دستورات در Command Prompt راحت هستید از این روش استفاده کنید.
1- Command Prompt را باز کنید.
2- netsh را تایپ کرده و Enter را فشار دهید.
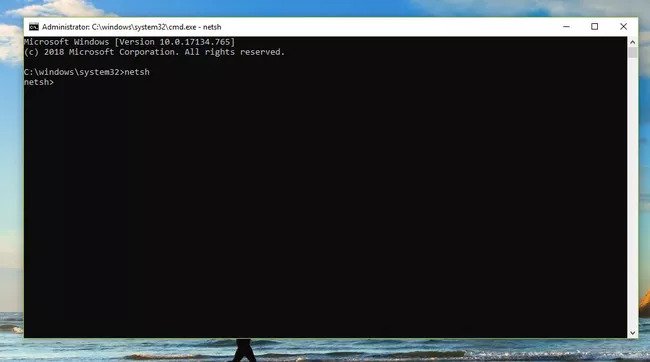
3- در <netsh دستور، interface ip show config را تایپ کنید، سپس Enter را فشار دهید.
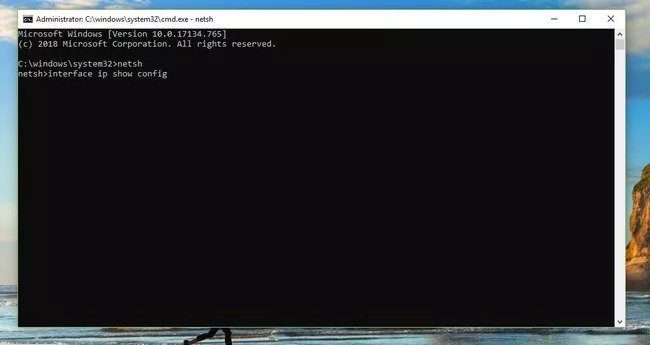
4- اتصال شبکه ای را که می خواهید DNS سرور برای آن تغییر کند، پیدا کنید.
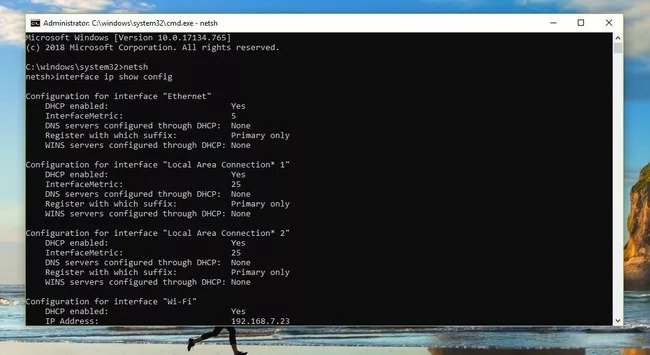
5- در ادامه
interface ip set dns “Ethernet0” static 8.8.8.8
را وارد کرده و Enter را فشار دهید. Ethernet0 را با نام اتصال خود و 8.8.8.8 را با DNS سروری که می خواهید استفاده کنید، جایگزین نمایید.
نکته: از command line در Command Prompt یا یک فایل BAT استفاده کنید تا اتصال را مجبور به استفاده از DHCP کنید. قسمت static دستور را با dhcp جایگزین کنید.
6- هنگامی که دستور تکمیل شد، <netsh نمایش داده می شود.
7- Command Prompt را ببندید.
اینترنت پرسرعت ADSL پیشگامان سرعت بالا، قیمت مناسب و پشتیبانی 24 ساعته
تنظیمات DNS سرور مختص هر دستگاه است.
تنظیم DNS سرورهای سفارشی برای رایانه شما، فقط برای آن رایانه اعمال می شود، نه برای سایر دستگاه های موجود در شبکه. برای مثال، شما میتوانید یک لپتاپ ویندوزی را با یک مجموعه از DNS سرورها راهاندازی کنید و از مجموعهای کاملاً متفاوت روی دسکتاپ، تلفن یا تبلت استفاده نمایید.
تنظیمات DNS برای نزدیکترین دستگاهی که روی آن پیکربندی شده اعمال می شود. به عنوان مثال، اگر از یک مجموعه از DNS سرورها در روتر استفاده می کنید، لپ تاپ و تلفن شما هنگام اتصال به Wi-Fi از این DNS سرورها استفاده می کنند. با این حال، اگر روتر مجموعه ای از سرورهای خود و لپ تاپ مجموعه جداگانه خود را داشته باشد، لپ تاپ از DNS سرور متفاوتی نسبت به تلفن و سایر دستگاه های متصل به روتر، استفاده می کند. در صورتی که گوشی نیز از یک مجموعه سفارشی استفاده کند، همین امر صادق است.
تنظیمات DNS تنها زمانی باعث اختلال در شبکه می شود که هر دستگاه طوری تنظیم شده باشد که از تنظیمات DNS روتر استفاده کند نه از تنظیمات خود. این بدان معناست که برای مثال، اگر چهار دستگاه در یک شبکه هستند، هر چهار دستگاه میتوانند از DNS سرورهای جداگانه استفاده کنند.
اگر می خواهید نحوه تغییر و تنظیم DNS در پلی استیشن ها را بدانید مقاله نحوه تنظیم dns در پلی استیشن ها را مطالعه نمایید.
سوالات متداول
DNS سرور چیست؟
DNS سرور یک سرور کامپیوتری است که شامل پایگاه داده ای از آدرس های IP عمومی و نام های میزبان مرتبط با آنها است و در صورت درخواست برای ترجمه نام های میزبان به آدرس های IP، مورد استفاده قرار می گیرد. پس از بازگرداندن آدرس IP، وب سایتی که می خواهید از آن بازدید کنید در مرورگر وب شما نمایش داده می شود.
خطای DNS چیست و چگونه آن را برطرف می کنیم؟
این خطاها معمولاً بیان میکنند که ” DNS سرور پاسخ نمیدهد. ” و به این معنی است که دستگاه شما نمیتواند به اینترنت متصل شود. دلایل رایج عبارتند از: وجود مشکل از سمت ارائه دهنده اینترنت، عملکرد نادرست سرویس های TCP/IP یا DHCP، نرم افزار آنتی ویروس، یا خراب شدن روتر یا مودم.
چگونه تنظیمات DNS را در گوشی اندرویدی تغییر دهید؟
برای تغییر تنظیمات DNS در گوشی های دارای Android 9 یا بالاتر، مسیر زیر را دنبال کنید.
Settings> Network & Internet > Advanced > Private DNS > Private DNS provide hostname
سپس آدرس DNS سرور مورد نظر را را وارد کنید.



